
+
Comment faire un modèle de calendrier Dans Excel Comme un fervent utilisateur Excel, je me retrouve souvent à essayer de faire des choses avec Excel que la plupart des gens ne seraient jamais considérer. Il y a plusieurs raisons à cela, mais le plus important est que Microsoft Excel a certaines caractéristiques qui rendent certaines tâches de formatage unique, extrêmement simple et facile à automatiser. Plus tôt, j'ai présenté les lecteurs Muo à mon histoire d'amour avec Excel lorsque je l'ai écrit sur la façon dont vous pouvez l'utiliser pour créer un budget familial efficace. J'étais aussi heureux de lire un peu d'amour d'autres auteurs Muo, tels que l'article de Karl sur la façon de diviser un monstre de taille feuille de calcul Excel. ou conseils d'impression Excel de Eyal. Aujourd'hui, je vais partager quelques fonctionnalités intéressantes supplémentaires dans Excel que vous pouvez utiliser spécifiquement pour faire un modèle de calendrier dans Excel. Faire un modèle de calendrier dans Excel - A Step-By-Step Tutorial La feuille de calendrier suivant est un modèle de calendrier Excel que vous pouvez ouvrir et imprimer chaque mois. Vous avez la possibilité de garder le champ vide et il va automatiquement mettre à jour au mois correct - tout ce que vous avez à faire est d'imprimer et de remplir les jours. Ou, vous pouvez utiliser les dernières techniques décrites à la fin de cet article pour remplir la feuille avec les jours avant l'impression. Elle exige un peu de travail supplémentaire, mais il semble très cool. Étape # 1 - Créer L'en-tête et titre La première chose que vous devez faire est de créer l'en-tête en semaine, ainsi que le titre du mois. Cette étape fera la démonstration de la fonctionnalité de fusion et d'ajustement ainsi que la façon de définir la largeur de plusieurs colonnes à la fois. Tout d'abord, le type dans les jours de semaine dans une rangée sur le dessus, mais laisser une ligne vierge pour votre titre. Formater le texte autour de 12 points et en gras. Vous remarquerez que certains jours de la semaine vont au-delà de la limite de la colonne. Pour résoudre ce problème, il suffit de mettre en évidence les jours de la semaine que vous avez tapé, puis sélectionnez Format - Largeur - et définir la largeur de l'ordre de 15 à 20. Maintenant que vous avez votre tête en semaine bien formaté, il est temps d'ajouter le mois en cours en haut de votre feuille de calendrier. Alors que vous pouvez simplement taper manuellement dans le mois en haut de la feuille, ce ne serait pas très efficace, comme vous auriez à changer chaque fois que vous vouliez imprimer une nouvelle feuille de calendrier. Il est plus logique de créer un modèle de calendrier Excel qui sait quel mois il est et modifie le titre du mois pour vous. Pour ce faire, en choisissant une cellule au-dessus de vos jours de semaine, et en tapant dans la formule, "= TODAY ()" - qui indique à Excel que vous voulez la date d'aujourd'hui dans ce domaine. Une fois que vous faites cela, vous remarquerez qu'il ne ressemble en rien le mois et il est formaté tout faux. Tout d'abord, formater le titre avec une police d'environ 20 à 22 et en gras. Ensuite, allez dans le Format - onglet Nombre, sélectionnez la date et choisir le format que vous souhaitez pour le titre du mois. Une fois que vous avez votre titre formaté correctement, vous aurez toujours remarqué que ce n'est pas centré correctement et existe seulement dans une cellule en haut de la feuille de calcul. En d'autres termes, il semble étrange. Pour résoudre ce problème, mettre en évidence toutes les cellules au-dessus de votre tête en semaine (y compris celui où votre mois est affiché), puis cliquez sur le bouton "Fusionner et centrer". En cliquant sur "Fusionner et centrer" tourne toutes les cellules mises en évidence dans une cellule collective, puis les centres de votre titre dans le milieu de la région en surbrillance. Maintenant, vous avez vous-même un bien formaté, automatisé en-tête de calendrier. Étape # 2 - Créer le calendrier Jours La prochaine étape pour faire de votre modèle de calendrier dans Excel est d'utiliser une nouvelle fois la fonction "Fusionner et centrer", mais cette fois vous allez fusionner quelques cellules vides afin de créer une cellule plus large qui représente une seule journée. Cette étape est l'endroit où vous allez construire le corps de votre modèle de calendrier, mais il est aussi l'étape la plus facile. Tout d'abord, mettre en évidence environ 5 ou 6 cellules, puis cliquez sur le bouton "de fusion et le centre". Cela formera une cellule la taille parfaite pour une journée sur le calendrier. Puis, alors que cette grande cellule est mise en surbrillance, la copier (contrôle-c ou Edit-Copy) et le coller dans les autres jours (ou tout simplement faire glisser le coin inférieur droit de la boîte vers la droite). Cela dupliquer votre boîte pour chaque jour de la semaine. Pour ce faire, cinq lignes. Votre calendrier devrait maintenant ressembler à ceci: Mettez en surbrillance l'ensemble de votre calendrier, cliquez sur l'outil de frontières, et sélectionnez la «grille» de sorte que chaque ligne de la grille montre - essentiellement "dessin" sur votre calendrier pour vous. Enfin, vous pouvez laisser votre modèle comme il est (de sorte que vous pouvez écrire dans les jours vous-même) et aller de l'avant à l'étape 3, ou vous pouvez ajouter dans les jours en utilisant Excel. Au lieu de passer par et en tapant manuellement dans "1" à "30", vous pouvez économiser beaucoup de temps en utilisant la fonction d'auto-remplissage d'Excel. En utilisant cette technique, il suffit d'entrer dans une formule pour le premier lundi et le second dimanche du mois. Par exemple, si le 1er du mois est le dimanche, vous souhaitez entrer "1" dans la première case dimanche (et bien sûr bien formater à 14 points et en gras). Ensuite, pour le lundi que vous tapez "=" puis cliquez sur le jour avant qu'il (A1) et tapez "+1". Lorsque vous avez terminé, mettez en surbrillance la case où vous avez saisi cette formule, et faites-le glisser sur l'ensemble de la semaine - cela va remplir correctement tous les jours de la semaine. Ensuite, faire la même chose pour le dimanche suivant, mais cliquez sur le samedi et ajouter 1. Lorsque vous avez terminé, faites glisser cette case en bas de chaque semaine afin que tous les dimanches a la même formule (ajoutant 1 au samedi précédent). Faites glisser la formule du lundi précédent à travers le mois et - puis faites glisser du lundi à travers chaque semaine. Bien que cela puisse paraître déroutant, comme vous lui donner un essai, vous verrez que le remplissage dans les jours ne nécessite que quelques clics et moins de 5 minutes. Étape # 3 - Impression de votre modèle de calendrier Enfin, vous êtes prêt à imprimer votre calendrier pour un joli papier propre de sorte que vous pouvez épingler sur votre mur. À ce stade, votre calendrier devrait ressembler à ceci. Bien que cela semble absolument fantastique au sein de la feuille Excel, il ne sera pas imprimer correctement parce que le bord du modèle de calendrier va au-delà de la page à imprimer, de sorte que vous finirez avec des parties de celui-ci sur deux pages. Pour résoudre ce problème, allez dans Fichier - Mise en page. cliquez sur l'onglet de la page, et assurez-vous qu'il est configuré comme indiqué ici. Définir le format pour le paysage, et adapter le calendrier entier à 1 page de large par 1 page élevé. Cliquez sur OK. et quand vous faites un aperçu avant impression, vous trouverez que votre modèle de calendrier est formaté sur une seule feuille et prête à imprimer! Le mois suivant, il suffit d'ouvrir le même fichier Excel (le mois sera déjà correct), renuméroter les jours et cliquez sur Imprimer - il est aussi simple que cela! Avez-vous des astuces qui pourraient rendre la création d'un calendrier dans Excel un peu plus simple? Avez-vous déjà créé des projets uniques en utilisant Excel? Partagez vos expériences dans la section des commentaires ci-dessous. Inscrivez-vous pour être informé des nouveaux articles sur les sujets abordés: vous devez avoir une cellule que vous tapez dans la journée de départ du mois. en supposant qu'il est un dimanche au calendrier samedi; mettre cette formule = SI ($ L $ 1 = D2,1, IF (C3 =, U18 + 1)) où U18 est la date de la veille. cette formule fera l'arrêt de calendrier à 30 jours. i commencé à travailler sur une formule qui reconnaîtrait le mois de l'année et combien de jours sont en ce mois mais je perdu tout intérêt. mais il est assez simple de changer le 30 dans la dernière formule à un 31 ou un 28 chaque mois et il suffit de copier et de coller aux autres cellules qui ont besoin du changement. mais de toute façon, j'espère que cette aide. je l'ai eu cette idée pour le calendrier et les canettes dois être possible.
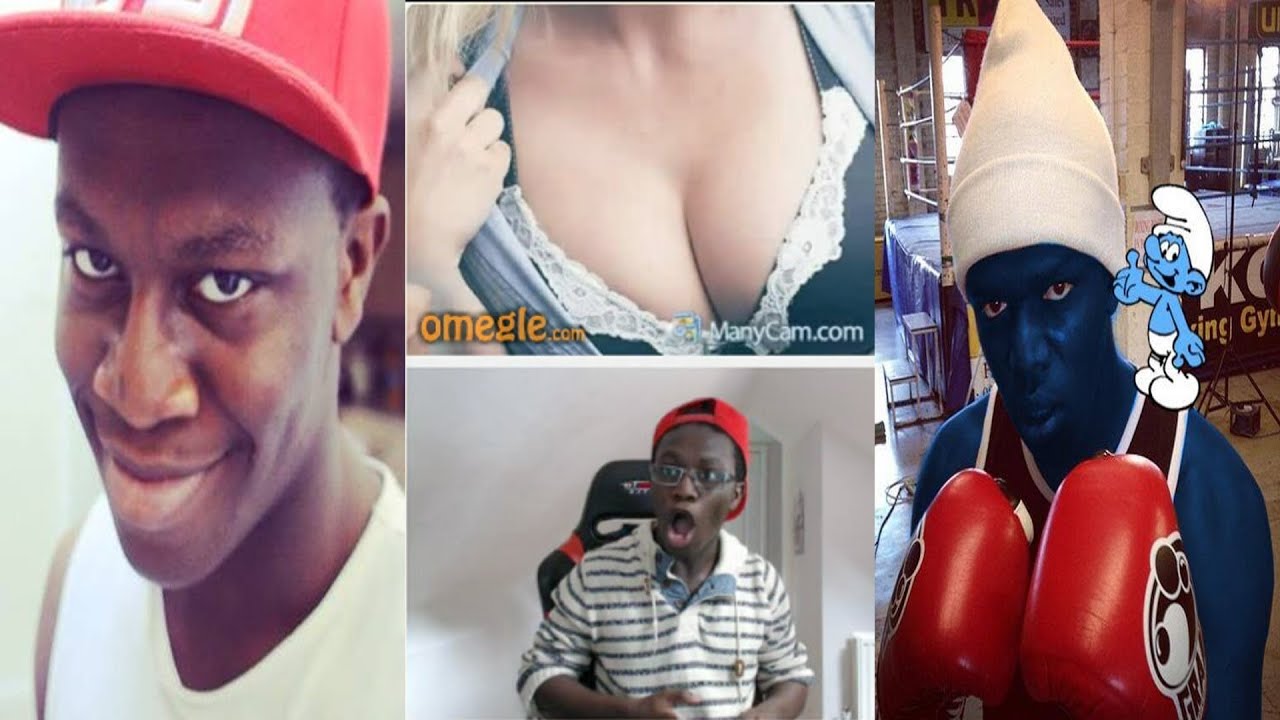
No comments:
Post a Comment